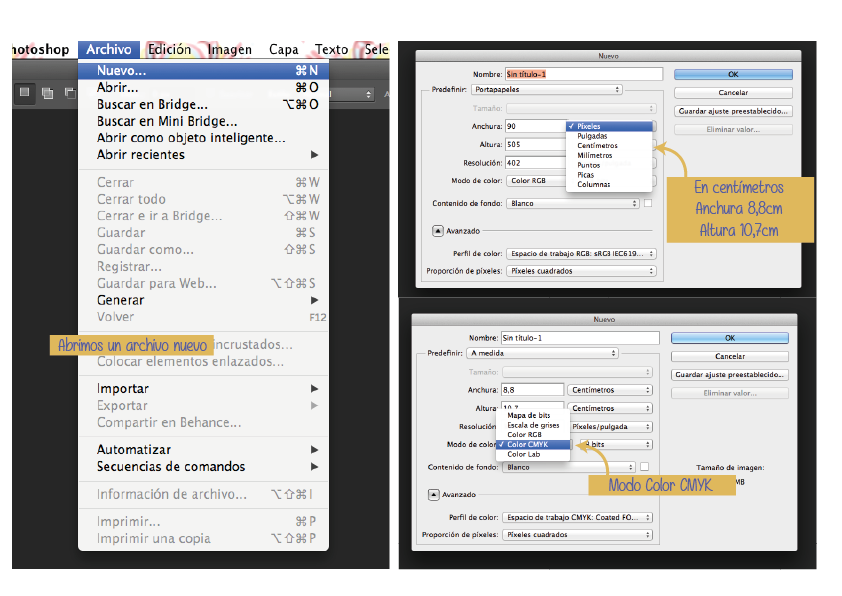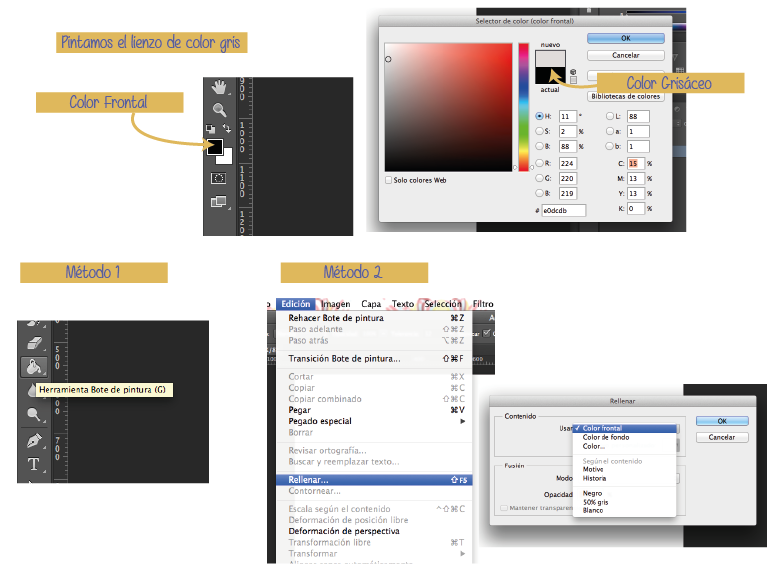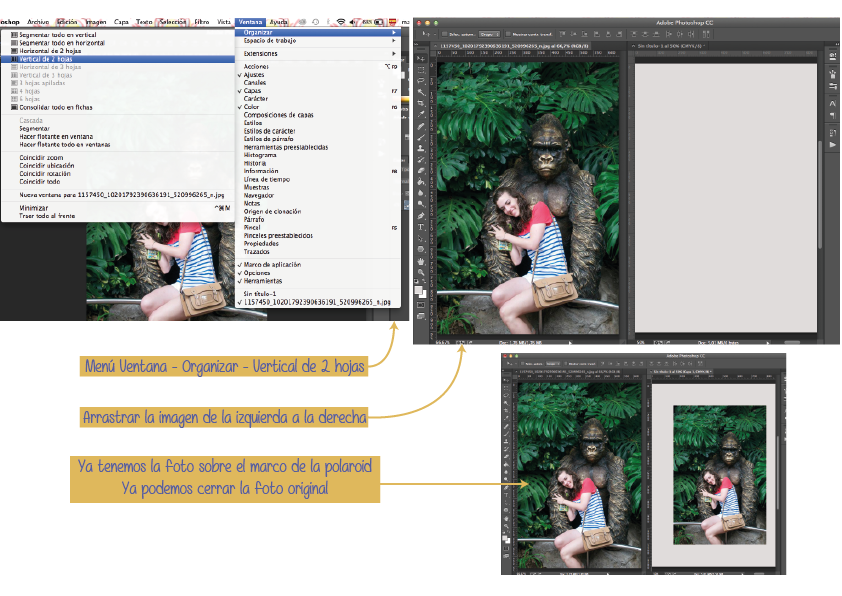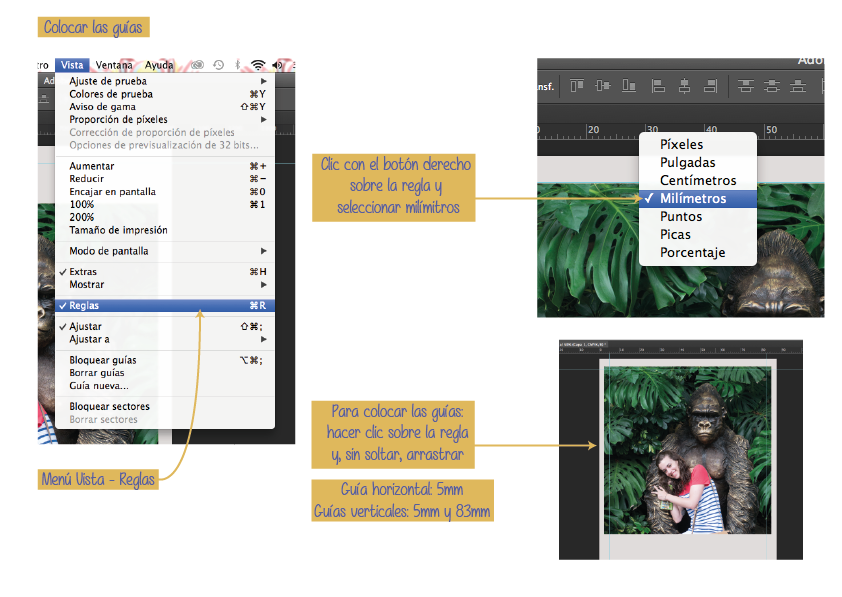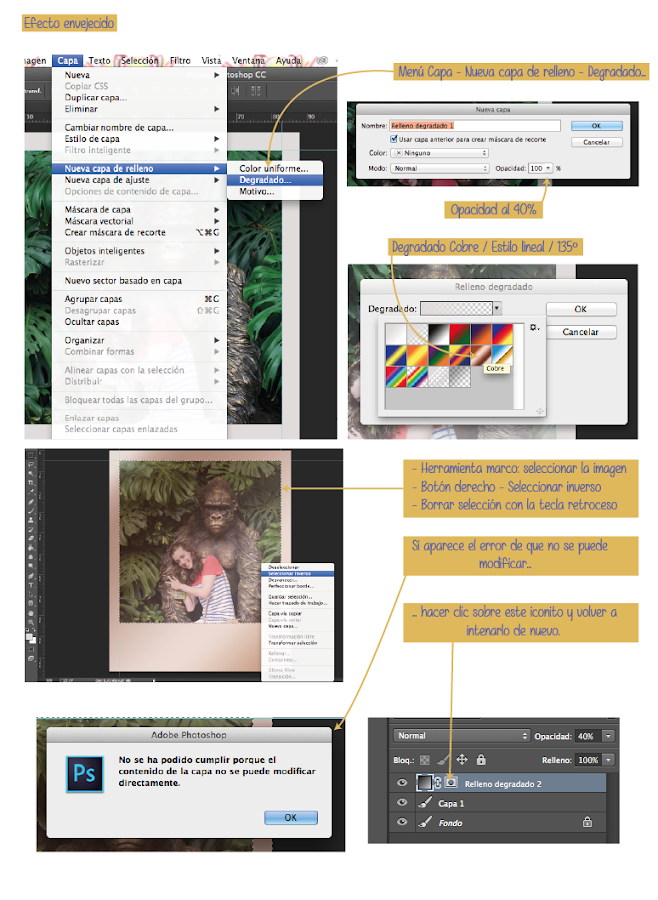Hoy venimos con el segunda tutorial de photoshop... En el primer post expliqué un poquito como era la interfaz del programa, para que nos situásemos un poco dentro de las herramientas... que son unas poquitas!!
Si te perdiste el primer post, sólo tienes que hacer clic aquí y te podrás poner al día con todo!!
Se que comenté que íbamos a hacer unas cabeceras para las redes sociales, pero lo he pensado mejor y creo que es más práctico si las aprendemos a hacer con el Illustrator, porque siempre tendremos las imágenes en formato vectorial que luego las podremos ampliar y reducir sin tener el problema de falta de resolución y que se puedan pixelar.
Así que... pensado que está muy de moda esto de las fotos polaroid, he pensado que podríamos aprender a hacer nuestras propias fotos con efecto polaroid, no??
¡Allá vamooooos!
Son unos pasos muy muy sencillos, y tendremos nuestra foto tipo Polaroid de lo más molona!!
Lo primero es imprescindible es abrir el Photoshop y crear un documento nuevo, para ello vamos al menú Archivo y seleccionamos nuevo. Aquí tendremos que tener unas cuantas cosas en cuenta:
- Anchura: 8,8 cm.
- Altura 10,7 cm.
- Resolución 300 pixeles/pulgada
- Modo de color: CMYK
El tamaño es el estándar de una polaroid, así somos 100% fieles al estilo :D
La resolución, con 300 tenemos más que de sobra, así que con esa vamos listos.
El Modo CMYK es por si lo vamos a llevar a imprimir, que esa es la idea, ¿no?
Se nos habrá rellenado el fondo de blanco, nosotros lo vamos a sustituir por un color grisáceo clarito, que es muy muy sencillito.
Hay dos maneras de rellenar tooodo el fondo de un mismo color. Lo primero que tenemos que hacer es seleccionar el color, para ello vamos al iconito de color frontal y haciendo clic se nos abre el selector, de ahí buscamos uno que nos guste. Una vez hecho esto podemos hacer:
1. Buscar la herramienta bote de pintura y hacer clic encima del rectángulo que queremos rellenar.
2. Ir a menú Edición y seleccionar Rellenar y elegir el color frontal.
Como ya tenemos esto, lo que nos toca ahora es buscar la imagen que queremos incorporar... ¿la tienes? Hay que tener en cuenta que la foto irá en formato cuadrado, así que elige una que no tenga toda la información focalizada, no vayamos a elegir un paisaje o algo por el estilo...
Yo he elegido esta de unas vacaciones, ahora lo que tendremos que hacer es recortarla en formato cuadrado, ¿listos?
1. Abrimos la imagen con photoshop, y con la herramienta mover (la flechita, la primera de arriba) hacemos clic encima de la imagen y sin soltar arrastramos hacia la imagen en blanco. (Para que sea más fácil, previamente vamos al menú Ventana, Organizar, Vertical de dos hojas, así tendremos el documento origen y el destino en la misma pantalla.
2. Creamos un cuadrado para recortar la imagen... para ello vamos a la herramienta marco rectangular (que es la segunda de arriba) y hacemos un cuadrado, para ello hacemos clic y arrastramos y mantenemos pulsado la tecla shift para que sea perfectamente cuadrado.
En mi caso he hecho el cuadrado del ancho de la foto, para poder tener el máximo de foto, pero podéis seleccionar la parte de la foto que más os guste.
3. Una vez tenemos el cuadrado sobre la parte de la foto que queremos mantener, lo que hacemos es pulsar el botón derecho del ratón y en el menú que se nos abre seleccionamos la opción seleccionar inverso, y cuando tenemos la selección restante (lo que queremos borrar) le damos a la tecla de retroceso, que es esa tecla que usamos para borrar cuando escribimos. En ese momento nos quedaremos sólo con la parte de imagen que queremos. Para quitar las marcas, las lineas discontinuas, pinchamos otra vez con el botón derecho y le damos a deseleccionar.
Ahora nos toca colocar la imagen, para ello vamos a poner unas guías para luego situar la foto sobre ellas. Para sacar las guías tenemos que tener activadas las reglas, de normal suelen venir, pero si no las tenemos, vamos al menú Vista y seleccionamos Reglas. Una vez tenemos esto, hacemos clic sobre las reglas y sin soltar vamos arrastrando y nos aparecerán, sólo restará poner las reglas a 5mm de los bordes superior, derecho e izquierdo. Para que las reglas nos aparezcan en mm y no en pixeles, hacemos clic con el botón derecho sobre las reglas y seleccionamos milímetros.
A continuación tendremos que adecuar la imagen al tamaño que nos piden las guías, para ello tendremos que agrandar o reducir la imagen, que usaremos la herramienta escalar, pero antes de eso moveremos la imagen hasta coincidir con una de las esquinas (que lo haremos con la herramienta mover, que ya sabemos cual es). Una vez tenemos la imagen situado usamos la herramienta escalar, que la encontramos entrando al menú Edición, Transformar y seleccionamos la opción de Escala. Después haciendo clic sobre una esquina, y manteniendo la tecla shift pulsada, modificaremos la imagen hasta que se adecue al espacio que hemos marcado.
Y si quieres darle un aspecto un poco envejecido, hay que hacer un último paso un poco más complicado, pero que enumero aquí rápidamente :D
- Menú Capa - Nueva capa de relleno - Degradado - Opacidad 40% - OK
- Degradado cobre - Estilo lineal - 135º - OK
- Herramienta marco rectangular, hacer un marco de tamaño de la foto - botón derecho, seleccionar inverso - borrar con la tecla retroceso. Si os sale un mensaje que dice que no se puede borrar, tendréis que seleccionar el botoncín que corresponde a la máscara de capa, fijaros en la diferencia entre las dos capturas.
Una vez hayáis hecho esto tendréis la imagen terminada, tendremos que guardar la imágen como JPG para poder usarla o imprimirla, así que iremos al menú Archivo y Guardar como, seleccionamos JPG y lo guardamos en la carpeta que queramos.
¡¡¡Y ya lo tenemos!!!
A mi el resultado me ha gustado mucho, estoy pensando en hacer varias fotos así e ir a la tienda e imprimirlas. Que si queréis podéis ir a las máquinas que imprimen a partir de un usb y pedirlas en tamaño de 10x15, ya que caben y lo que sobra recortarlo con unas tijeras.
Espero que os haya gustado el truquillo y que lo apliquéis en vuestras fotos. ¡Todos podemos tener fotos Polaroid!
¿Nos vemos el viernes? ¡Espero que siiiii! Y no lo olvidéis, ¡sonreíd!
Un besazo!
Facebook | Twitter | Instagram